Traffic3D setup¶
Control Panel¶
The control panel is the main UI for managing Traffic3D.
To open the control panel, click the Traffic3D tab in the menu bar and then click Simulation Controller.
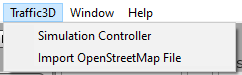
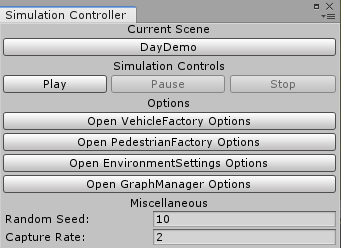
Current Scene¶
This button changes the scene that is being used for the simulation. Use this to load the demo scenes or your own scenes.
Simulation Controls¶
These three buttons control the main simulation.
- Play - Starts the simulation.
- Pause - Temporarily stops the simulation.
- Stop - Completely stops the simulation.
Options¶
Each button is a shortcut to the relevant options and settings.
For example, Open VehicleFactory Options opens the settings to the vehicle factory such as maximum number of vehicles.
Hover over the buttons for more information about each of the settings.
Miscellaneous¶
- Random Seed - The current seed to produce random numbers in the simulation using C# Random class.
- Capture Rate - Changes the simulation speed by updating the
Frame Ratein the PythonManager script
Creating a scene¶
Before creating a scene, view the Traffic3D Assets Page to understand how all the Traffic3D objects work.
First, copy the Demo scene and save as your own scene. This will give a base to work on.
Delete any unneeded terrain assets out of the scene and then start with creating the terrain that is needed for your simulation.
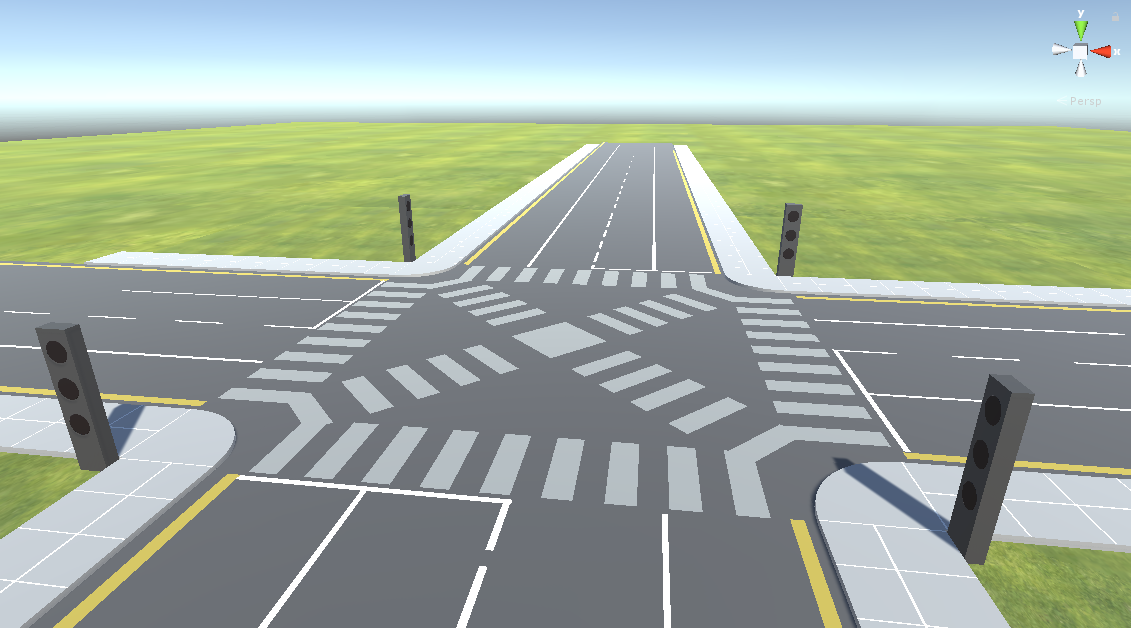
Edit the Environment Settings to suit needs of the simulation.
Traffic Lights¶
Either use the prefab or create your Traffic Lights which at minimum should have a main object, and 3 circle objects to light up as red, amber and green.
On the main object, add the TrafficLight.cs script.
Fill in everything except the Stop Nodes and Current Light Colour. Repeat this for all the traffic lights in the scene while remembering to fill in the Traffic Light Id with unique numbers that increment starting from one.
Add some Pedestrian Crossings if needed, this will allow pedestrians to cross the road at relevant.
Junctions¶
Create a Junction and register the traffic lights to each junction as needed. Then add junction states for the traffic lights and pedestrian crossings.
Roads¶
The Road Network needs to be setup for the vehicles to calculate Vehicle Paths.
Start by creating an empty game object and attach the RoadNode script.
Create a few RoadNodes in a line.
Create another empty game object and attach the RoadWay script.
Within the RoadWay object, there is an ordered list to add as many RoadNodes as you wish.
You should add RoadNodes in the order in which you want vehicles to travel along the way.
The RoadNode at the top of the list will be the start of the way.
A single node can be attached to multiple ways which connects the ways together.
Click on the way, and a line will appear between the nodes.
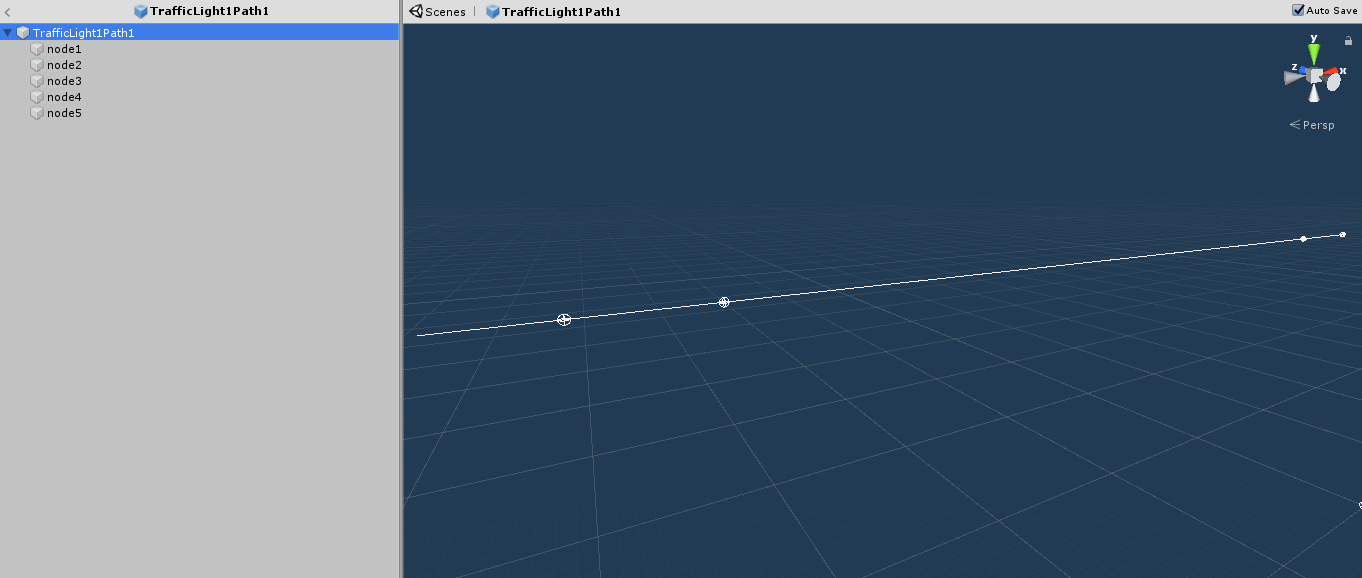
Nodes at traffic lights (the stop nodes) need to be added in the Stop Node list within the traffic light script of the relevant traffic light.
For example, a RoadNode, that was placed for trafficlight1, would be placed into the list of Stop Nodes on trafficlight1's script.
Stop Lines can be added to manage traffic further by allowing vehicles to evaluate whether it is appropriate to continue at a junction. These are normally added when a lane is merging into another lane or on a junction without traffic lights. Stop Lines are similar to give way / yield signs which tells a driver to slow down and wait for other vehicles to pass through the junction first before continuing. Traffic3D does not draw visuals for Stop Lines (road markings or signs) when a script is attached, so any road markings or signs would need to be placed manually.
The VehicleFactory game object needs a list of vehicles and their probabilities of spawning in the scene.
Pedestrians¶
The pedestrians need to be added by going to the PedestrianFactory game object and placing pedestrian models inside the list.
Probability will also need to be specified.
Within the PedestrianFactory, PedestrianPoints need to be added as seen below:
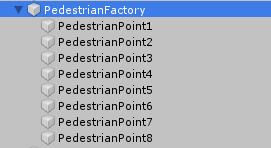
Pedestrian Points are placed where a pedestrian needs to spawn and / or go to.
Creating a Vehicle¶
To create a new vehicle, find a model online or create your own model and put wheel colliders on each of the wheels.
Tag the vehicle with car using the Tag field in the top of the inspector.
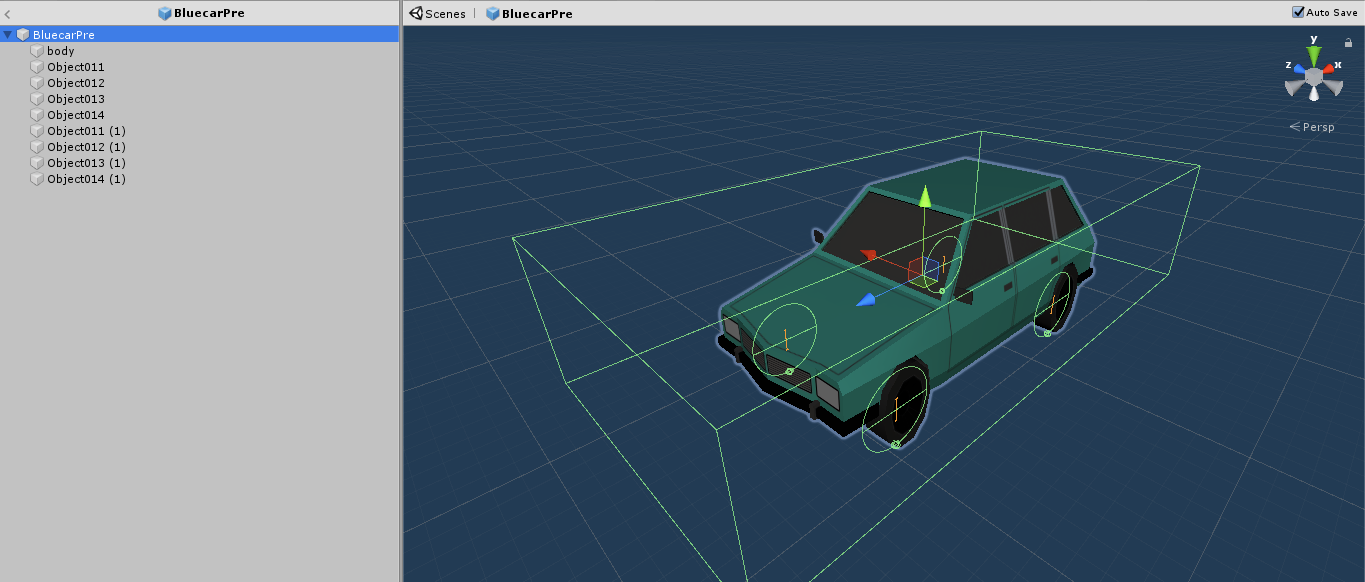
Add the Vehicle and VehicleSettings scripts onto the parent object of the vehicle.
Click here to view the main Vehicle scripts. Edit the values as needed.
Once finished with the vehicle, save it as a prefab and place the prefab into the vehicle factory.
Check the car spawns into the scene, setting the probability to 1 and changing the rest of the vehicles to 0 can help test this.
Creating a Pedestrian¶
Find a pedestrian model online or create a model with a humanoid shape.
Added the Pedestrian.cs script onto the model along with the following other components:
- Animator - Using
PedestrianAnimationControlleras the controller. - Nav Mesh Agent
- Capsule Collider - Set is trigger to true.
- Rigidbody - Set is kinematic as true
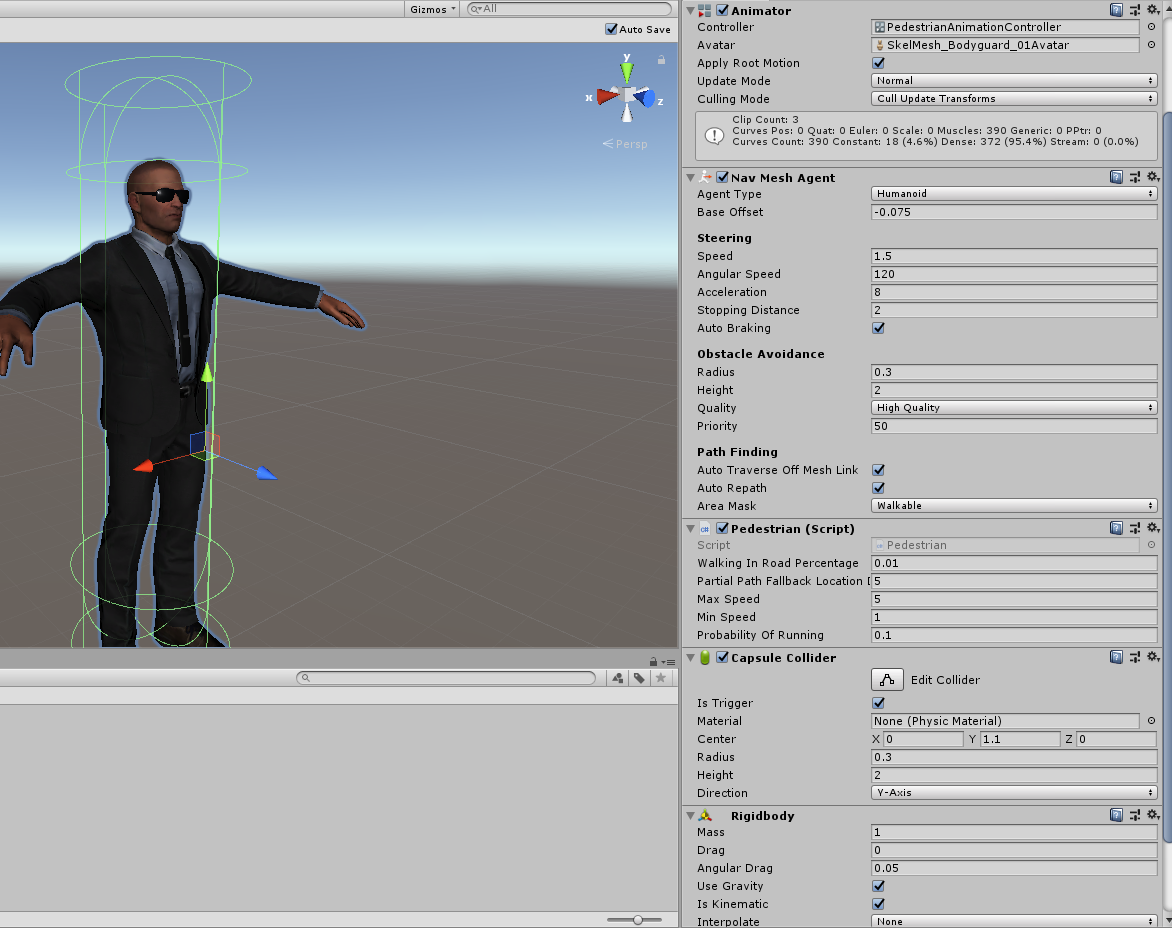
Feel free to copy a prefab from Assets/Resources/Models/Pedestrians and use the same values.
Click here to find out more about editing the values of the Pedestrian Script.